4.1.2.功能组件
专利列表页面的各项操作和功能都是由其中的不同功能组件来实现的。它们包括:
4.1.2.1.搜索策略
专利列表页最上方左侧为搜索策略,展示的是当前专利列表页的搜索策略为“ti=(锂离子电池 阳极)”。在“搜索策略” 输入框中,您可以对搜索策略进行调整、编辑, 编辑后点击其右侧的蓝色搜索按钮即可。
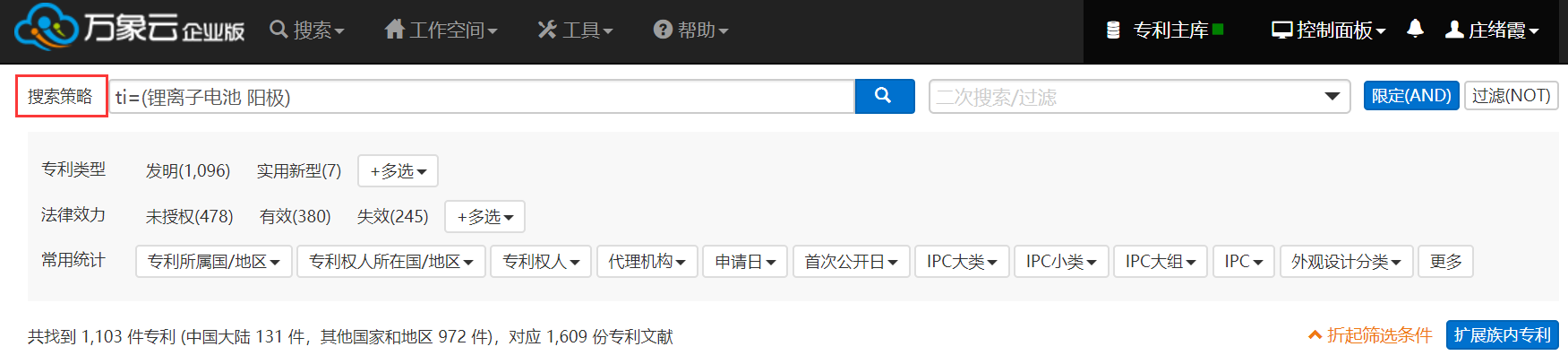
4.1.2.2.二次搜索
二次搜索组件位于专利列表页最上方搜索策略的右侧,是帮助您逐步缩小搜索范围,逐渐接近自己想要的搜索结果的重要工具。其界面如图所示:
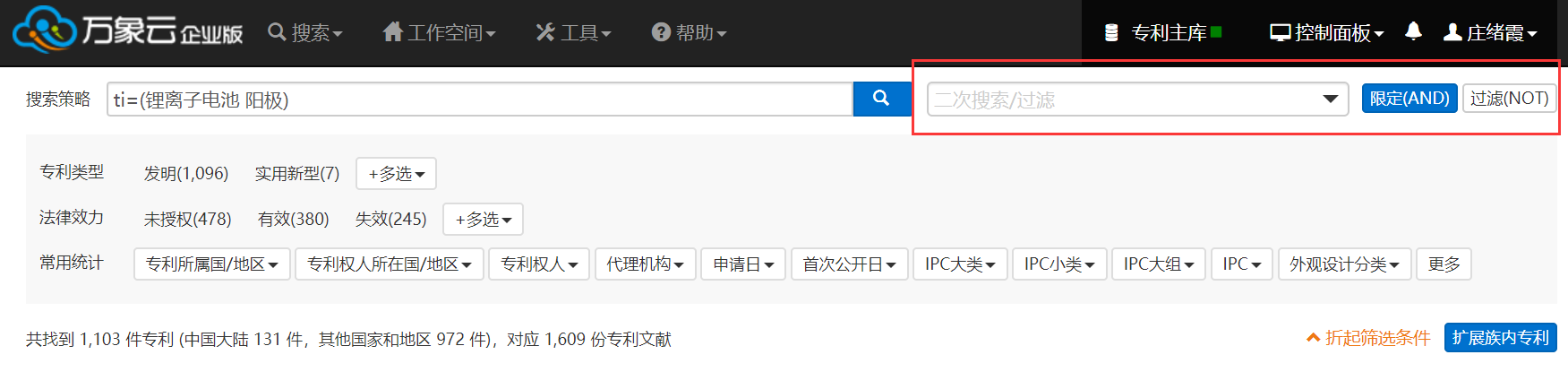
您可以在其下拉框中相应字段的输入框中输入相应的搜索词进行二次“限定”或“过滤”搜索:
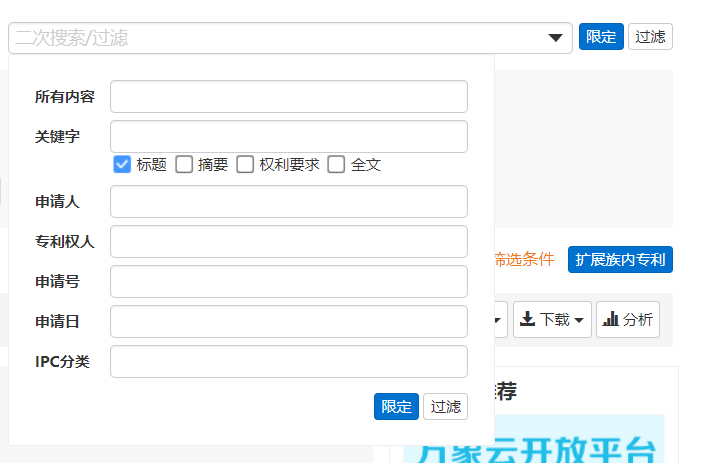
您也可以直接在搜索文本框中按照搜索表达式规则来填入搜索表达式,然后用来对当前的搜索策略进行“限定”或“过滤”。

“限定”是用输入的搜索表达式和已有搜索策略、筛选策略进行“and”运算,而“过滤”是用输入的搜索表达式和已有搜索策略、筛选策略进行“not”运算,如图所示:
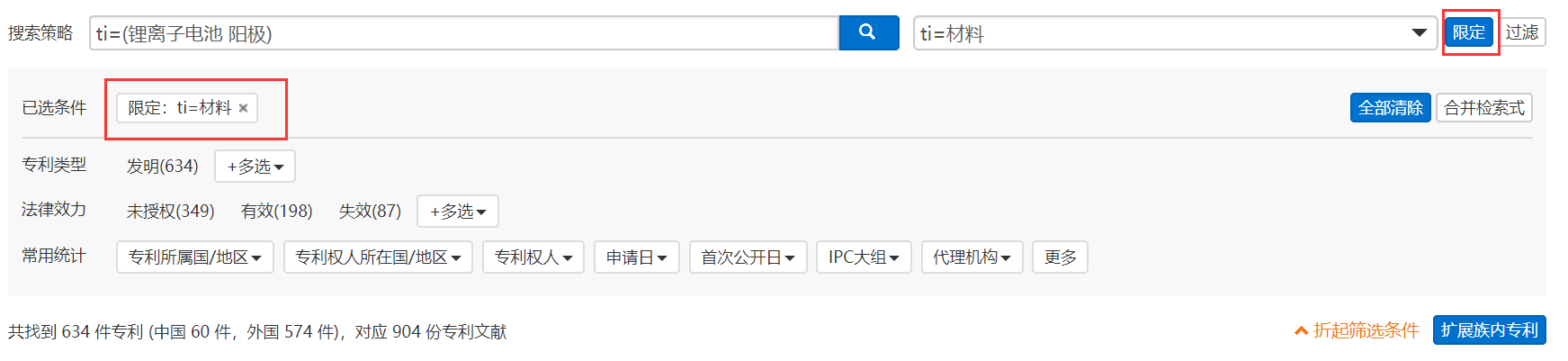
这是在搜索策略“ti=(锂离子电池 阳极)”的基础上用“ti=材料”来“限定”的结果。
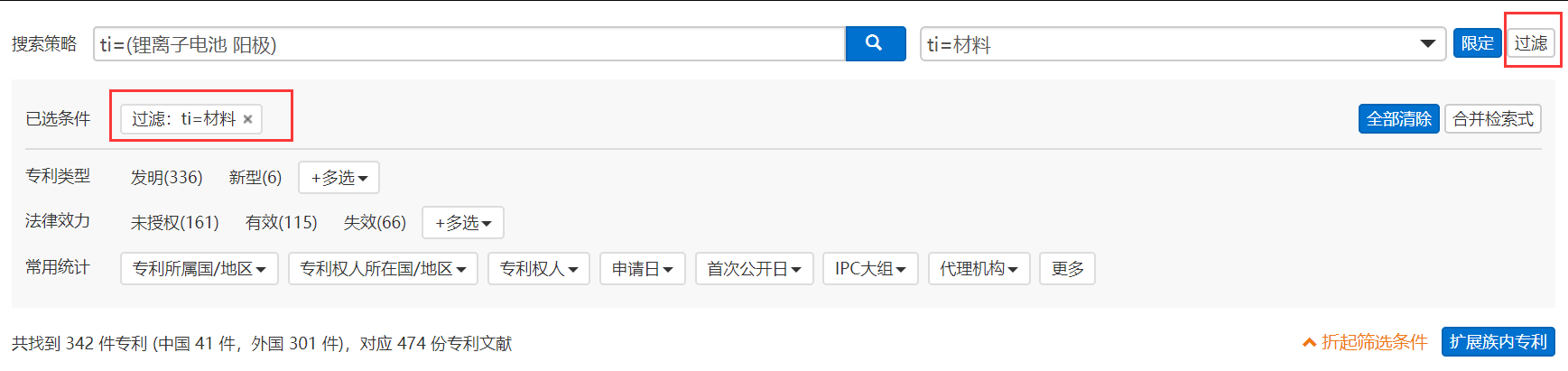
这是在搜索策略“ti=(锂离子电池 阳极)”的基础上用“ti=材料”来“过滤”的结果。
您可以一边在专利列表页面查看专利,一边根据看到的专利特征和自身需要反复进行二次检索。通过一系列的二次检索,您可以逐步排除专利列表页面中不需要的专利,并最终定位出自身关注的专利。
4.1.2.3.专利筛选
专利筛选组件位于专利列表页面“搜索策略”下方,共包含两组工具,分别提供按照专利类型和按照法律状态筛选,能够帮助您方便地找出特定类型、特定法律状态的专利。其界面如图所示:

分别列出了发明、新型和外观三种专利类型,未授权、有效、失效三种法律效力专利的分布情况。对于法律状态和专利类型筛选,您只需要按下自己希望查看类别的专利即可。
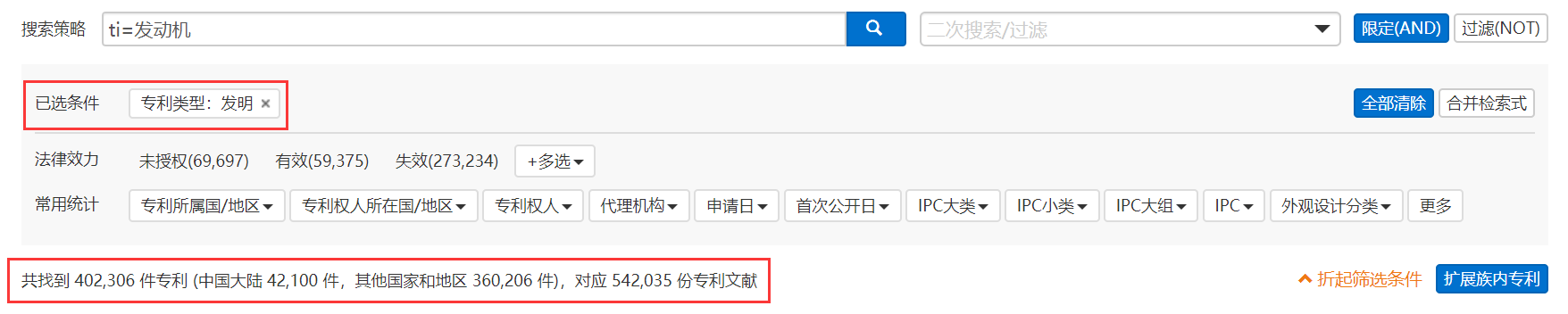
您可以同时选择多种法律状态或专利类型,例如:
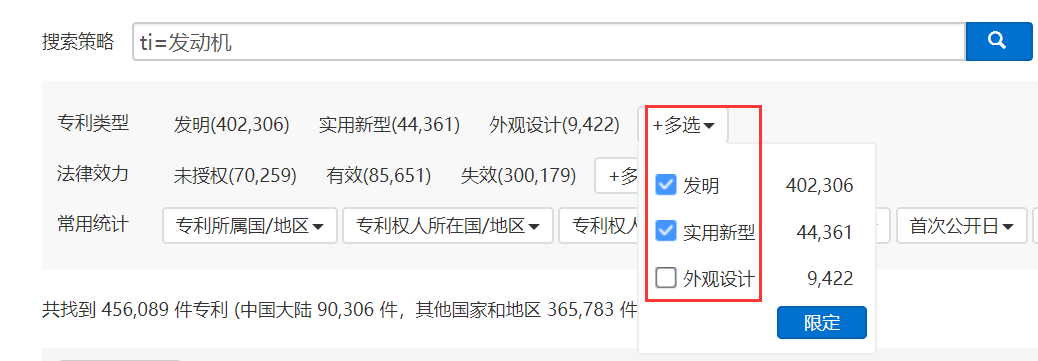
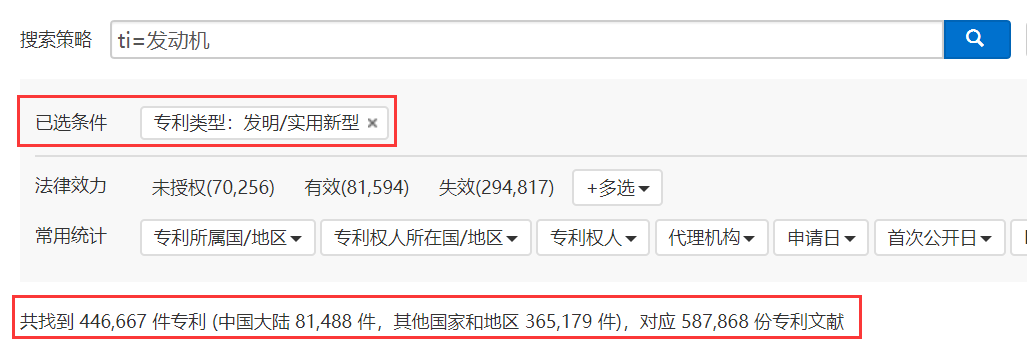
每次您进行一项筛选操作,页面上方“已选条件”中都会反映出当前的筛选策略变化和结果数量变化,下方专利表格中的专利也将自动刷新。您也可以通过点击“已选条件”中相应筛选策略右侧的“×”从而去掉该筛选条件。
4.1.2.4.常用统计
常用统计组件位于专利筛选组件下方,它统计了当前页面所列出专利中部分主要字段的内容的实时排名情况,方便您了解这些专利的内容和信息分布,其界面如图所示:

在常用统计中,系统默认列出专利所属国/地区、专利权人所在国/地区、专利权人、代理机构、申请日、首次公开日、IPC大组这几个选项。您可以点击右侧“更多”按钮,自行调整希望列出的统计字段:
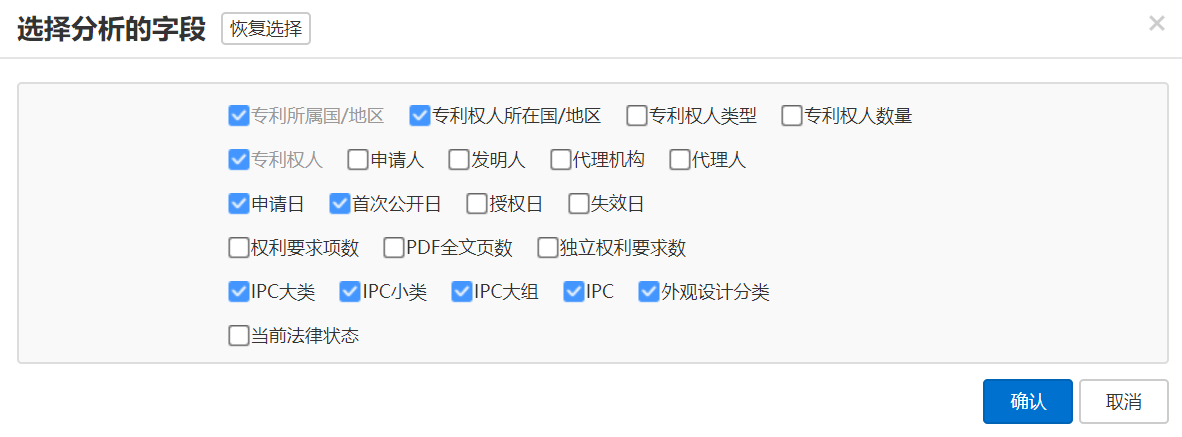
点击常用统计中各字段右侧的下拉框,可查看相应字段专利排名及分布情况,对专利进一步限定/过滤,并可将该字段的统计分析数据下载。
以专利所属国为例,点击其下拉菜单,可查看各国/地区专利申请分布情况。点击勾选各国/地区左侧的小方框,然后再点击下拉框下侧的“限定”或“过滤”按钮,可对专利列表中数据进行限定或过滤检索:
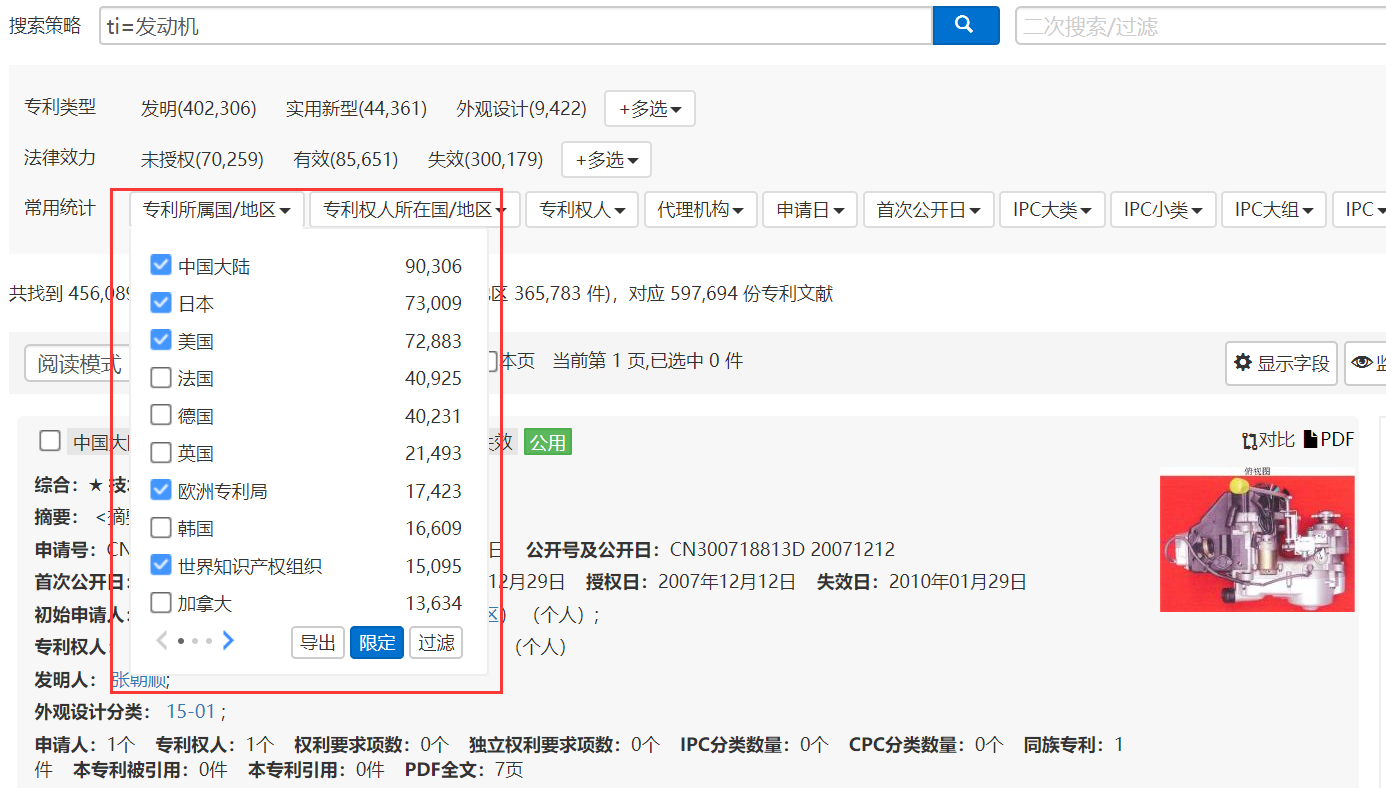
点击“限定”操作后,页面上方的已选条件中也会反映出当前的筛选策略变化和结果数量变化,下方专利表格中的专利也将自动刷新。
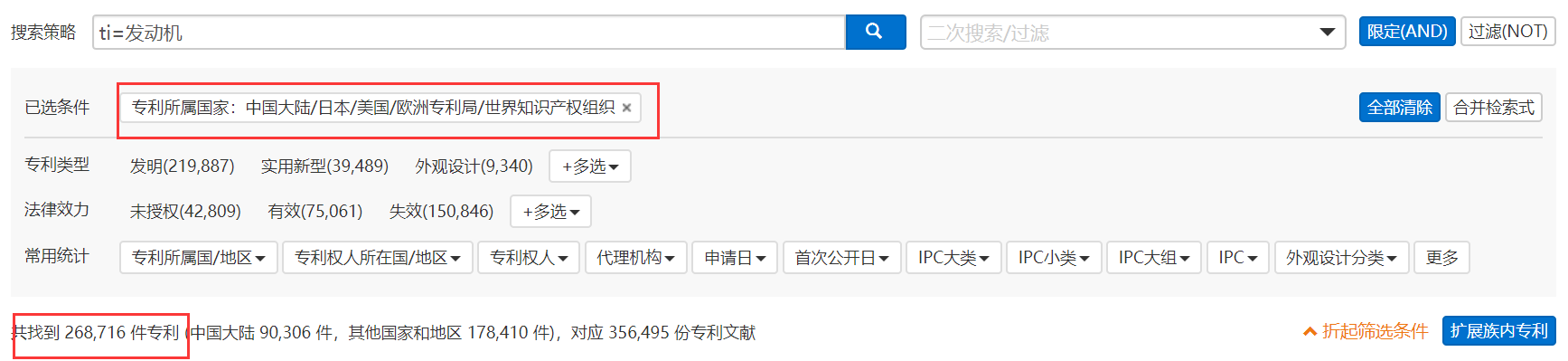
点击下拉框下侧的“导出”按钮,可将当前专利列表中专利所属国/地区的统计结果下载:
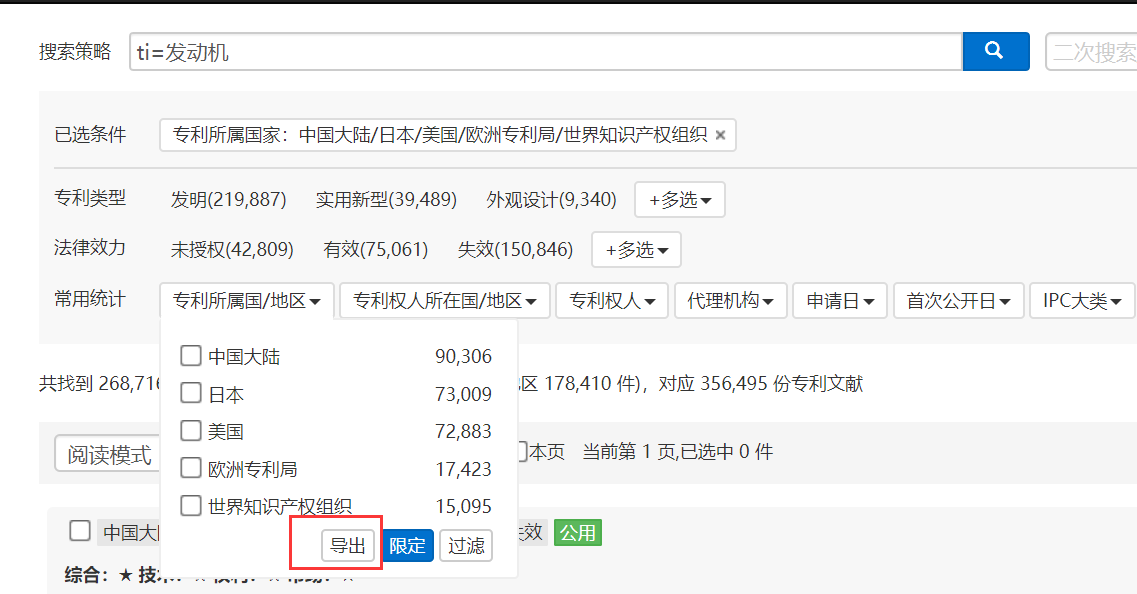
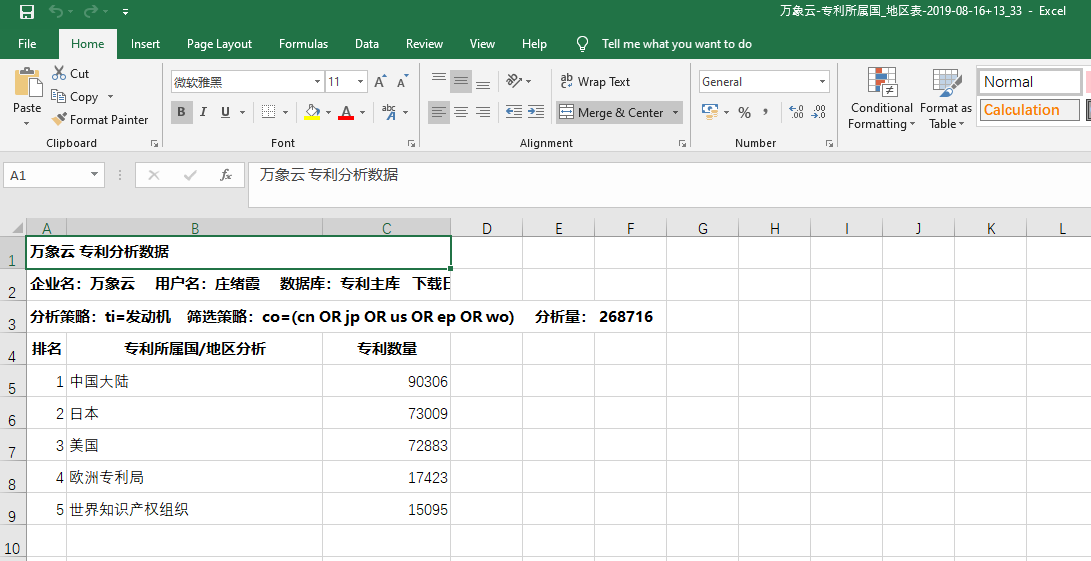
在常用统计中您每进行一项限定或过滤的筛选操作,页面上方“已选条件”中都会反映出当前的筛选策略变化和结果数量变化,下方专利表格中的专利也将自动刷新。同样的您也可以通过点击“已选条件”中相应筛选策略右侧的“ ”从而去掉该筛选条件。

在专利列表页,您可以灵活搭配使用二次搜索、专利筛选和常用统计功能,实现在初步搜索的基础上,一边查看专利数据和它们的统计信息,一边根据自身要求逐步缩小搜索范围并排除不相关数据,从而一步步地接近并最终获取自己关注的专利,减少逐个阅读专利的工作负担。
4.1.2.5.搜索结果
常用统计下方的搜索结果一行,列出了本次搜索得到的专利数量,包含专利总件数(同一件专利的不同公开阶段,计为一件专利),中外专利数量,以及所对应的专利文献量(同一件专利的不同公开阶段均参与计数):

在检索数据不超过1万件时,您可以点击“搜索结果”右侧 “扩展族内专利” 按钮,从而在新列表页显示当前列表中各专利所对应专利族中全部专利,而不仅仅是搜索到的那些专利:

同时“扩展族内专利”按钮变成“合并专利族”按钮。点击该按钮,专利列表页将只显示列表中各专利所对应专利族的主专利(综合专利的重要程度、信息完整度、及公布时间早晚等因素确定),不在展示对应专利族中的其他专利:

此时,专利列表页会在每件专利下方展示其合并来源信息(即该专利族中的所有专利),点击可展开或收起:
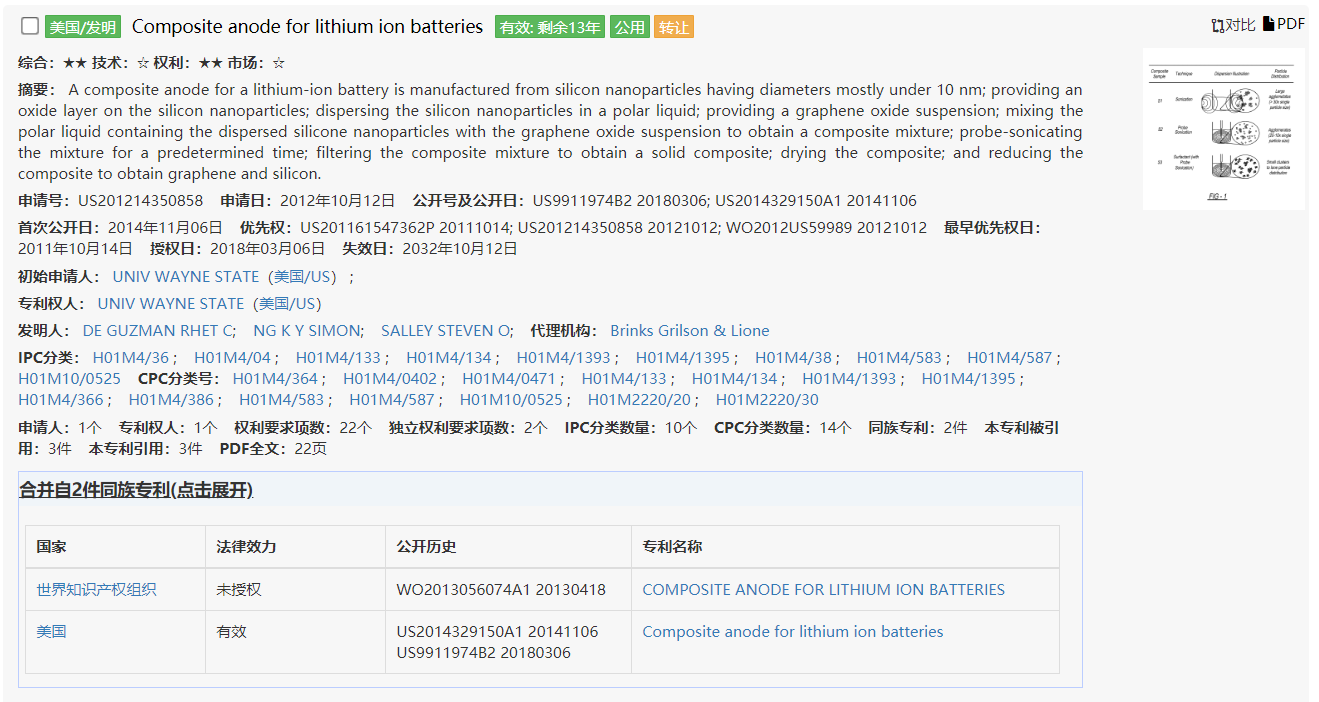
当检索数据超过1万件时,点击“扩展族内专利”按钮,系统会自动弹出提示:
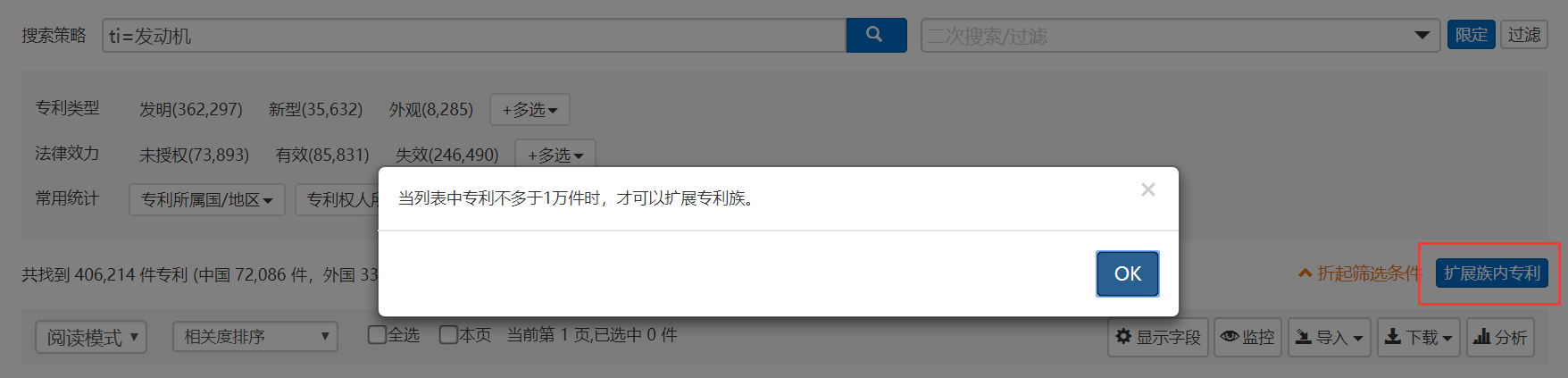
那么,什么是专利族呢?假设当前列表页展示的专利包含P1、P2两件专利,同时这两件专利所在的专利族一共包含P1、P2、P3、P4四件专利,其中的P1为主专利。那么三种模式下的显示内容可以用下表来说明:
| 序号 | 专利族中的专利 | 按专利搜索 | 按专利族搜索 | 扩展至族内容专利 |
| 1 | P1 | 显示P1、P2 | 显示P1 | 显示P1-P4 |
| 2 | P2 | |||
| 3 | P3 | |||
| 4 | P4 |
从上表可以看出,三种模式的显示内容分别为:
按专利搜索:显示列表中专利的原始状态,即搜索到哪些专利,就显示哪些专利;
按专利族搜索:显示列表中各件专利所对应专利族中的一件专利(主专利),不显示对应专利族中的其他专利;
扩展至族内专利:显示列表中各件专利所对应专利族中的全部专利,而不仅仅是搜索到的那些专利。
也就是说,按专利族搜索模式可以将列表中专利合并为一个个的专利族,而扩展至族内专利可以将列表中专利扩展为其专利族所涉及的全部专利。在实际应用中,您可以使用按专利族搜索来研究技术本身,从而避免研究重复技术;您还可以使用扩展专利族来研究专利的保护范围,从而全面考量(而非仅限于搜索到的那些)所关注的专利。
当您在专利列表页面进行二次搜索、筛选等操作时,专利概况组件中的筛选策略和专利数量信息将同步发生变化,实时反映当前页面的专利概况。
4.1.2.6.专利表格
专利表格占据了专利列表页面的大部分面积,为一件一件专利的列表展示:
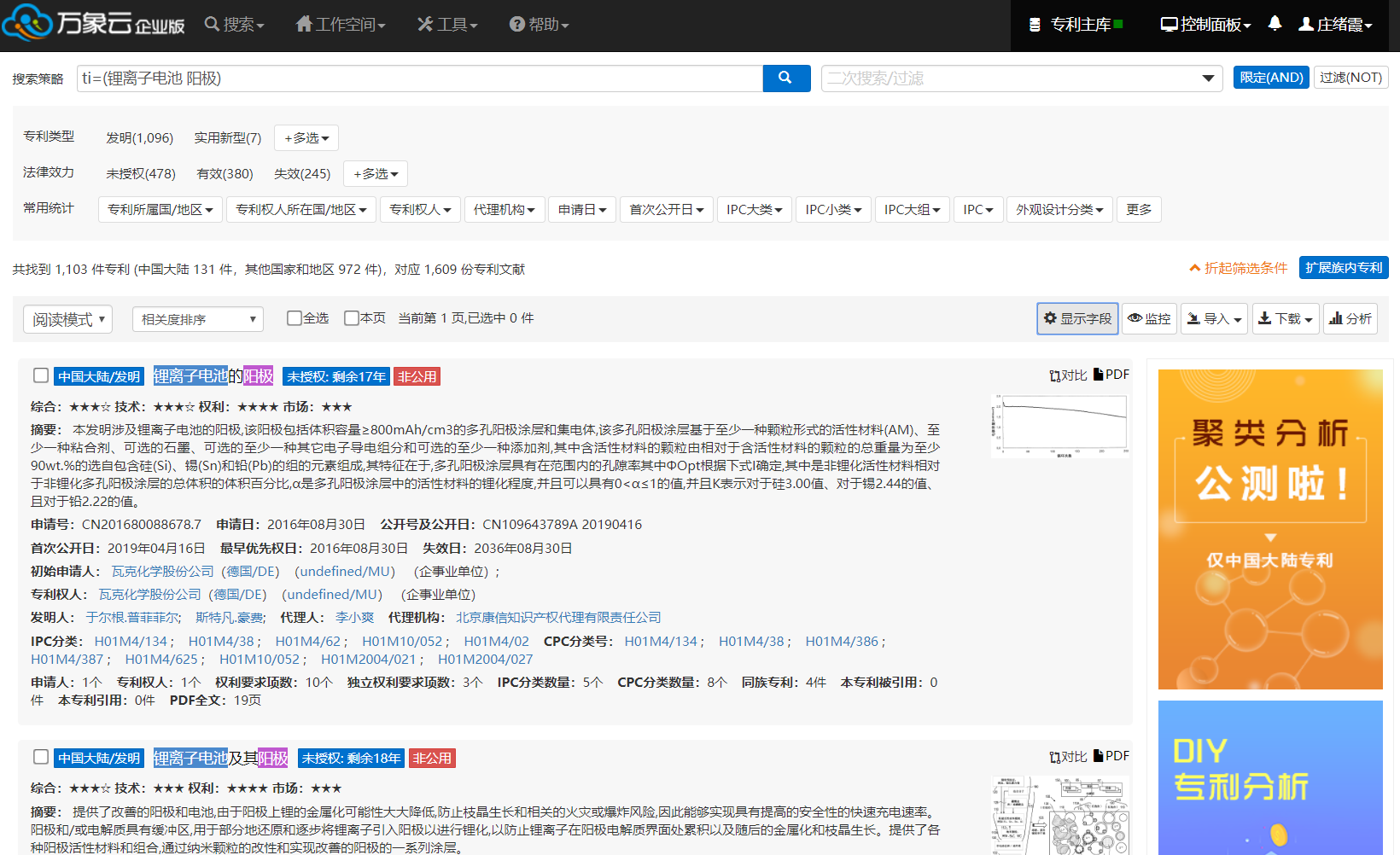
针对每一件专利,专利表格都给出了其专利所属国家地区及其专利类型、法律状态、公知公用状态、运营(如转让、许可和质押,针对中国大陆和美国专利)、复审/无效/诉讼/获奖(针对中国大陆专利)、以及专利名称等基本信息,以及可能存在的摘要、申请人、申请日、分类号、摘要附图等附加信息。
您还可以自定义列表页所展示专利字段,下次进入列表页时,将自动使用上次的选择作为默认显示字段。设置时,您需要点击专利表格右上方的“显示字段”按钮:

在弹出的悬浮框中,勾选或取消勾选特定字段,然后点击“确认”按钮即可:

专利表格还包含如下工具来方便您查看专利:
专利所属国、专利类型与法律状态
专利所属国、专利类型和法律状态的结合用一个包含文字的彩色小标签来显示,它存在于每件专利的左上角。标签文字展示了专利所属国家/地区(如中国大陆、美国等)/专利类型(发明、实用新型或外观设计);标签颜色则展示了专利法律状态(蓝色代表未授权、绿色代表当前有效,灰色代表已失效):

预期剩余寿命及法律状态
预期剩余寿命和法律状态的结合用一个包含文字的彩色小标签来显示,它存在于每件专利标题的右侧。标签文字展示了当前法律状态(未授权、有效、失效),对于未授权及有效专利还会显示其预期剩余寿命;标签颜色同样展示了专利法律状态(蓝色代表未授权、绿色代表当前有效,灰色代表已失效):

公知公用状态
系统中的公知公用状态,主要用于描述一项专利技术是否可在中国大陆免费使用,是以专利的基本专利族为单位来进行判断的,主要判断因素中国大陆同族当前是否有效,PCT同族是否在规定期限内办理进入中国大陆手续、其他外国同族是否在优先权期限内在中国大陆提交申请。
专利在中国大陆的公知公用状态用包含文字的彩色小标签来显示,它存在于每件专利标题的右侧。标签文字展示了公用状态(公用、非公用、未知公用)。如果为公用,则标签为绿色,非公用,标签为红色,未知公用,标签为灰色:

其中:
"公用"含义为:在中国大陆属于公知公用技术,可在中国大陆免费实施;
"非公用"含义为:在中国大陆不属于公知公用技术,未经许可不得实施;
"未知公用"含义改为:无法判别在中国大陆的公知公用状态,可能存在侵权风险。
转让、许可、质押保全、复审/无效、诉讼、海关备案状态
如果中国大陆和美国专利发生了转让、许可或质押保全;中国大陆专利发生了复审/无效/诉讼,有海关备案、获奖信息,则在其标题右侧也会有相应的标签:

查看专利的PDF全文
在每一件专利右上角还有悬停的功能按钮。其中,按钮“”代表该专利在平台中包含PDF格式的说明书全文。点击该按钮会在新的页面中打开该件专利的PDF全文。
选中专利
在每一件专利左侧有一个选择框,点击即可选中这件专利,再次点击即可取消选中。在专利表格上方的标题栏中还有全选(选中全部)和选中当前页的选择框,点击即可选中全部或当前页专利,再次点击即可取消选中。同时在标题栏中还提示了当前已选中的专利数量:
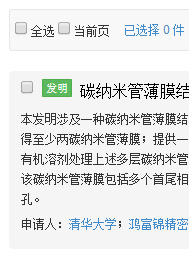
被选中的专利可以用来进行标引、入库、分析、收藏、下载等多种操作。对于部分操作而言,全选中和全不选的效果是一样的。同时,专利的选中状态会被很多操作比如改变查看模式、二次检索、排序、筛选等清除。
对专利进行排序
在专利表格上方的标题栏中有针对专利排序的下拉选框。默认情况下是按照相关度综合评价来排序,将符合您的搜索策略且综合评价相关度最高的专利呈现在最前面。您还可以按照综合评价、技术指标、权利指标、市场指标、申请日升序、申请日降序、首次公开日升序、首次公开日降序、最早优先权日升序、最早优先权日降序、同族专利数量、本专利引用数量、本专利被引用数量等中选择一种排序方式:
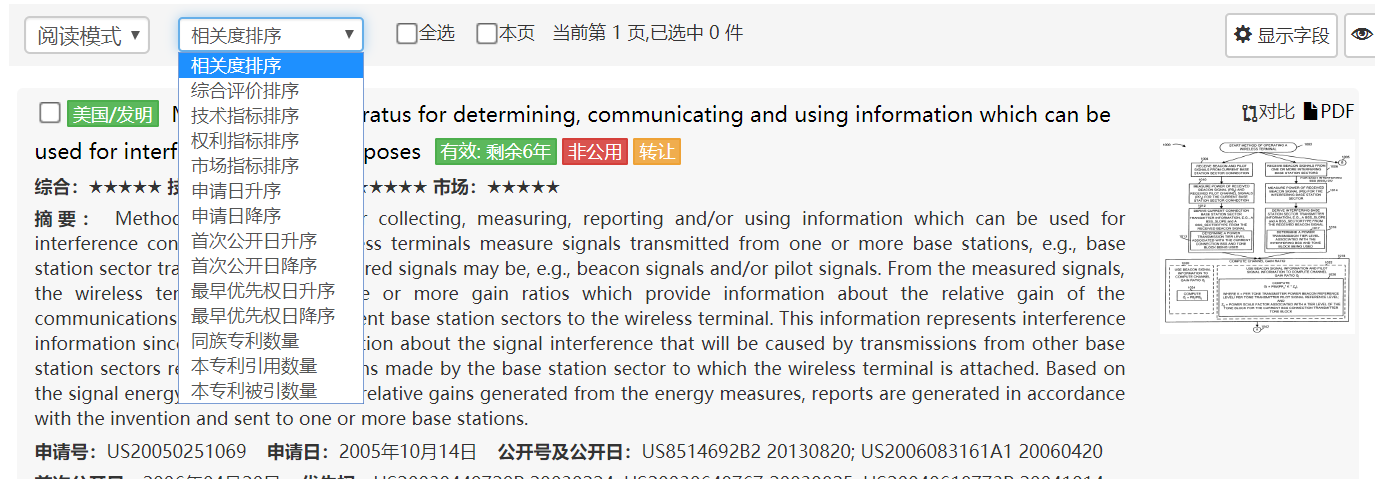
翻页查看更多专利
在专利表格最下方有一个翻页工具。当表格中列出的专利超过20件时,将会以每页20件的形式组织成多页,您点击翻页工具中的相应页码即可翻页:

快速返回页面顶部
当您在专利表格中向下滚动到离页面顶部有一段距离时,您可以点击页面右下角的返回按钮帮助您快速返回顶部:
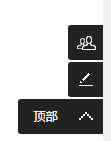
4.1.2.7.查看模式
查看模式组件位于专利列表页面的左上方位置,点击可展开,包含三种浏览方式。其界面如图所示:
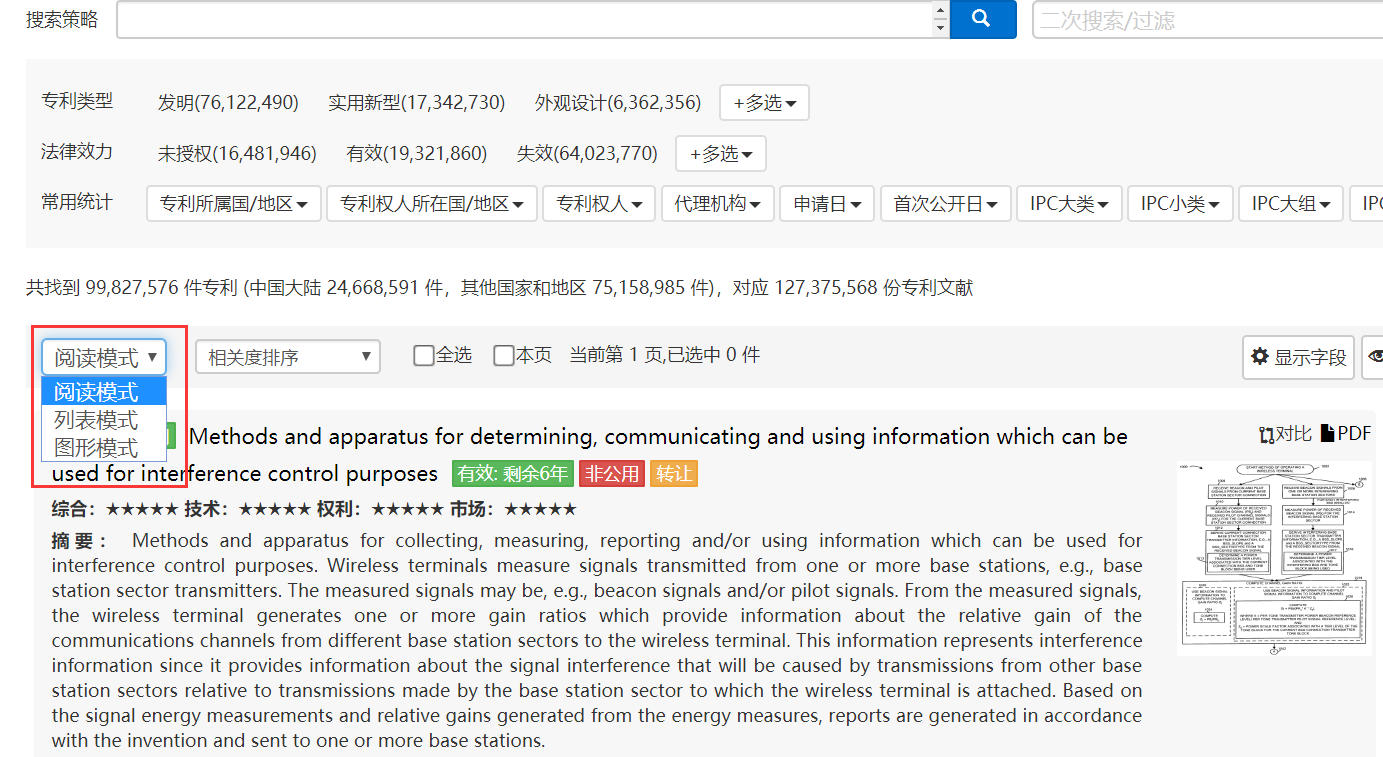
三种显示方式分别是阅读模式(默认)、列表模式、图形模式。三种显示模式对应的专利表格样式如下:
阅读模式
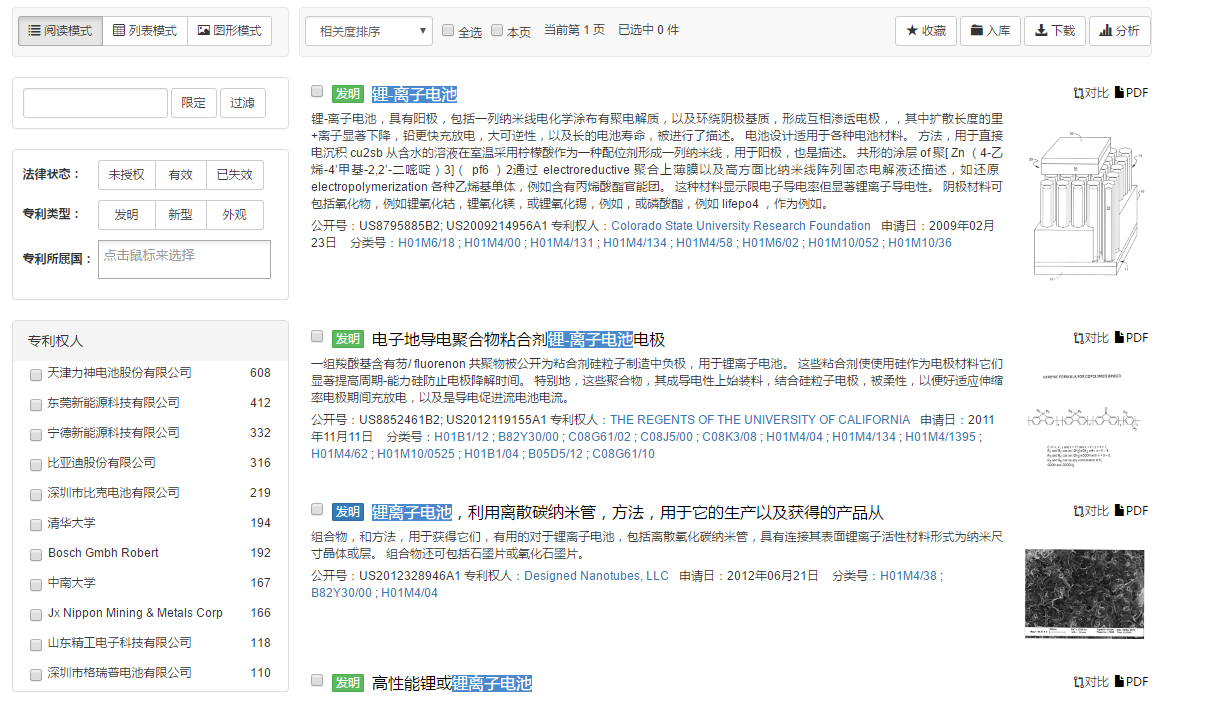
可以看出,阅读模式是最常用的查看专利模式。它提供了专利的大部分主要信息,每件专利占用的空间较大,方便您阅读专利内容。阅读模式提供的信息包括:专利名称、摘要、申请人、申请日、分类号和摘要附图,同时专利对比“”和查看PDF全文“”的按钮固定在每件专利的右上角。
您可以点击任意一件专利的名称来查看该专利的详情(参见本帮助“专利详情”部分),也可以点击蓝色的申请人或分类号链接来搜索符合对应特征的所有专利。
列表模式
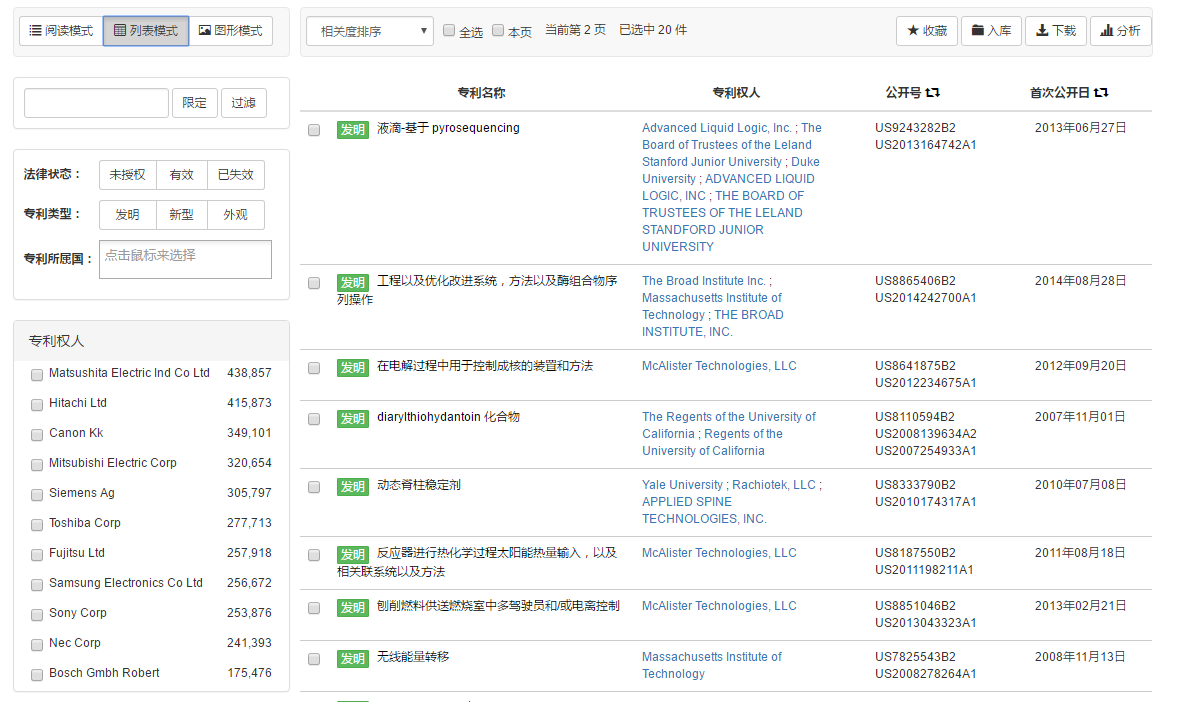
可以看出,列表模式是最简洁的查看专利模式。它仅提供了专利的核心信息,包括专利名称、申请人、公开号和最早公开日(即该专利首次公开的日期)。同时专利对比和查看PDF全文的按钮在您将鼠标悬停于某件专利的名称之上时出现,如图所示:
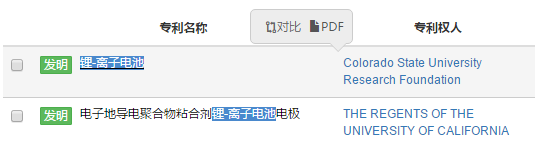
您同样可以点击任意一件专利的名称来查看该专利的详情(参见本帮助“专利详情”部分),或者点击蓝色的申请人链接来搜索符合对应特征的所有专利。
在列表模式下,公开号和最早公开日字段可以分别切换为申请号和申请日字段。您可以在相应字段标题栏的右侧看到一个图标,点击他即可完成切换,如图所示:
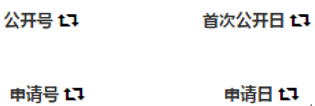
图形模式
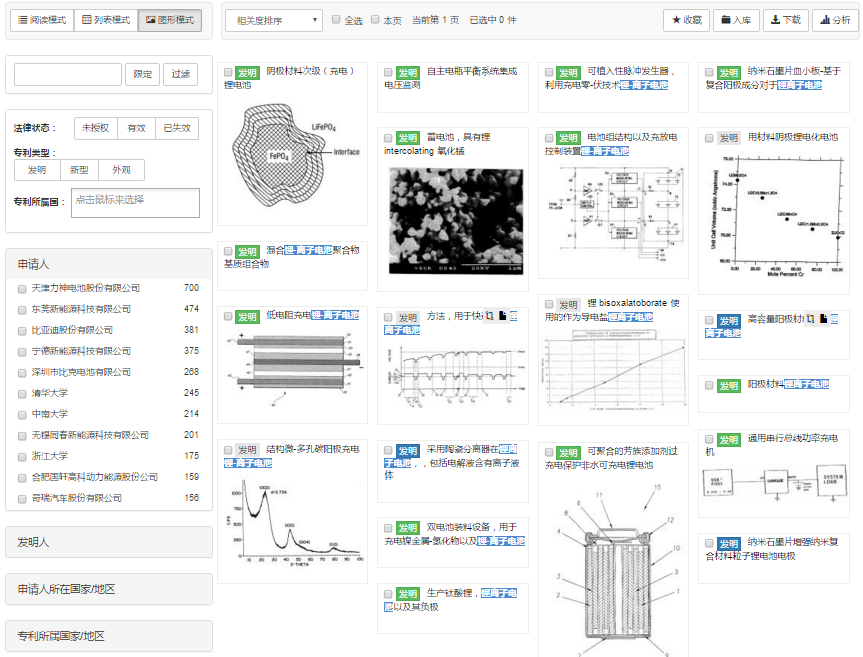
可以看出,图形模式是为了方便查看摘要附图而专门设计的查看专利模式。它打乱了专利的排布方式,以摘要服务信息为主体,附加了专利名称信息。同时专利对比和查看PDF全文的按钮在您将鼠标悬停于某件专利的区域之上时出现,如图所示:
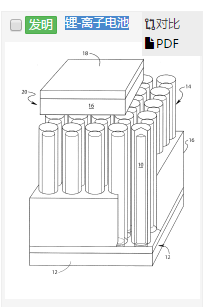
您同样可以点击任意一件专利的名称来查看该专利的详情(参见本帮助“专利详情”部分)。
4.1.2.8.高亮显示
当您通过输入检索关键词、分类号、专利申请/公开/公告号、申请人、专利权人、发明人等完成搜索跳转到专利列表后,系统会自动高亮显示您的搜索关键词:
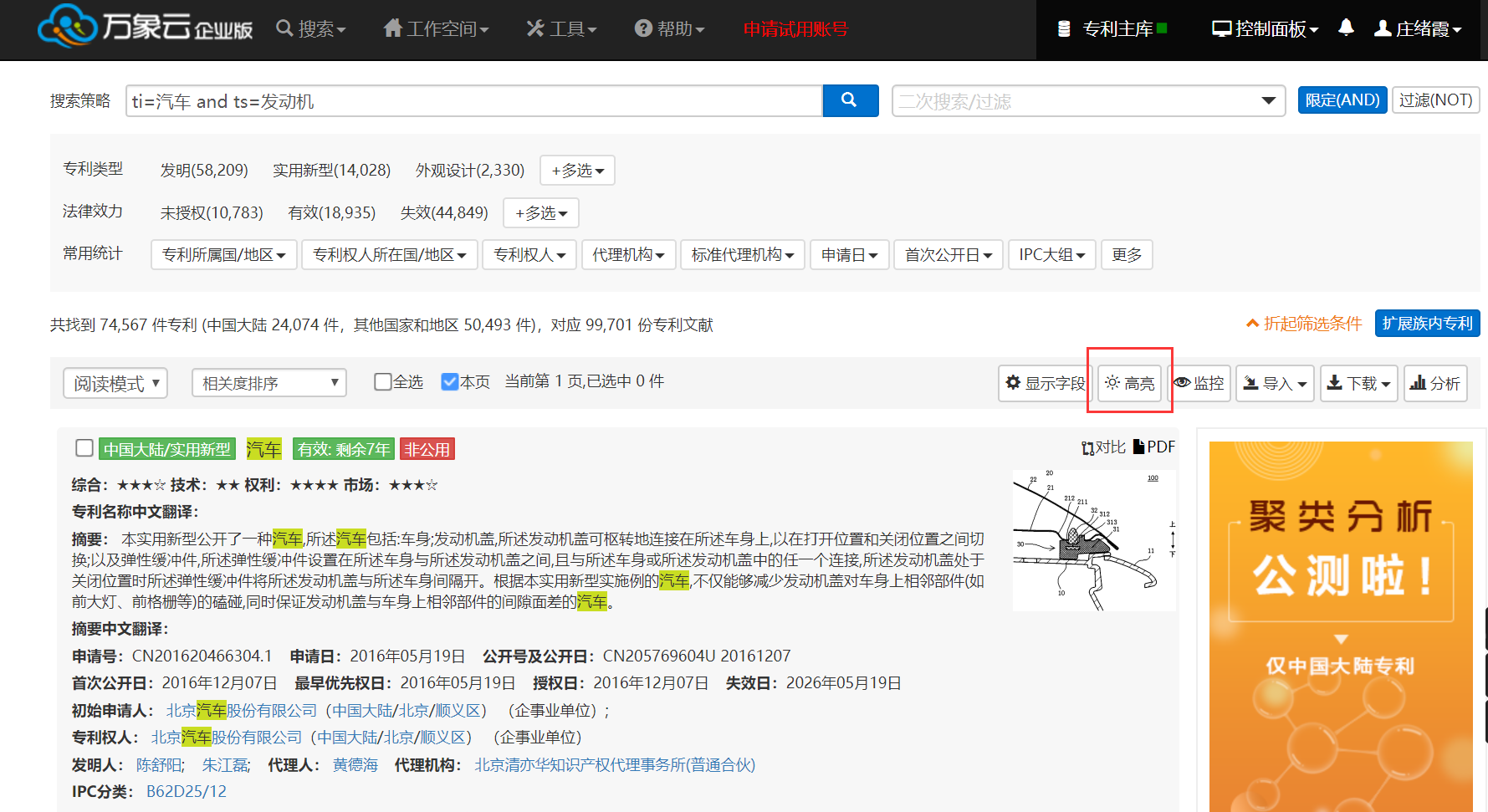
您也可以点击专利表格右上角的“”按钮,在出现的“关键词高亮设置”悬浮框中自行设置期望高亮显示的检索词:
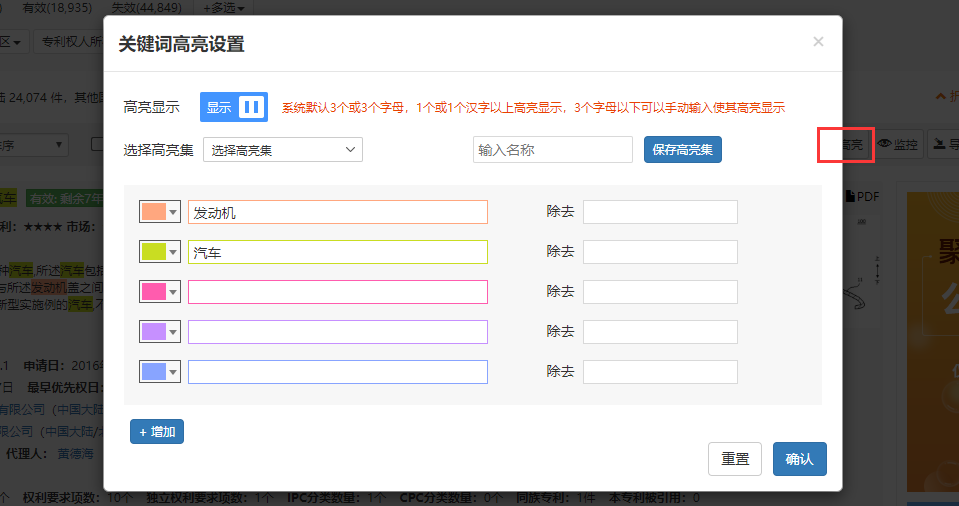
您可以点击悬浮窗上方高亮显示右侧按钮,在显示高亮“ ”或隐藏高亮“ ”效果间切换。在隐藏模式下,系统将不对检索关键词进行高亮显示:
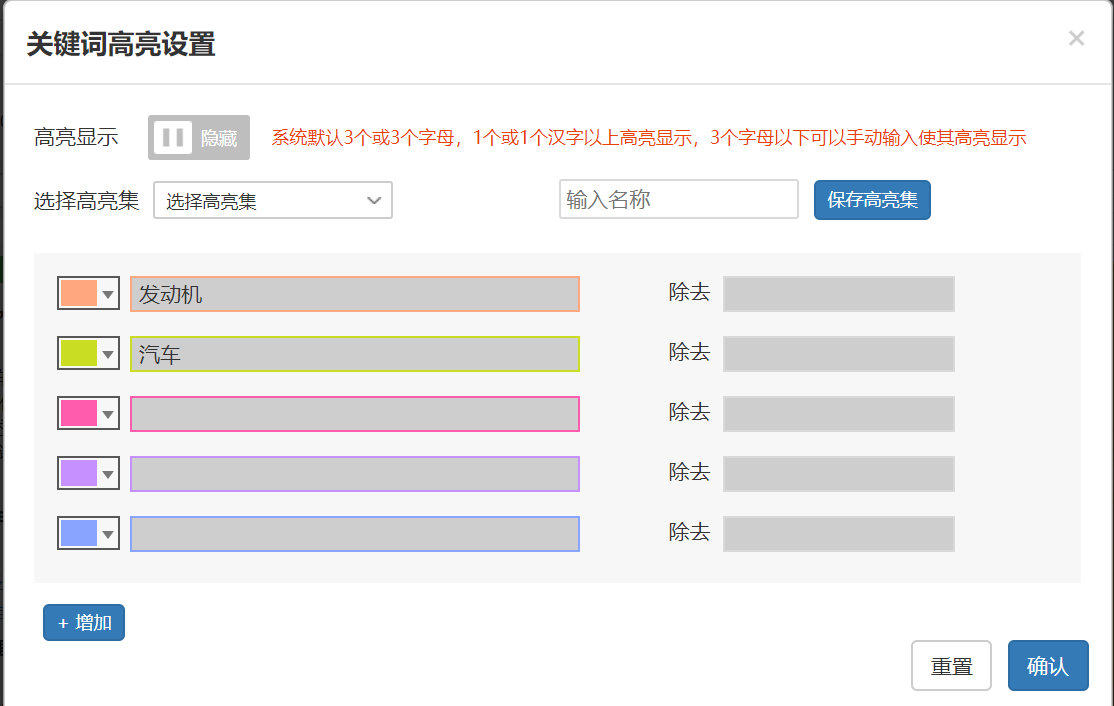
在显示高亮“ ”模式下,您可以直接在系统默认给出的5个颜色后面的输入框中输入期望高亮的检索词,也可以点击悬浮框左下方的“增加”按钮,得到更多的关键词高亮输入框。
为满足用户专业化检索需求,系统还专门设置了检索词高亮设置的“排除”功能。以上图中期望高亮显示的“发动机”为例:在其后面的“除去”输入框中,输入一个或多个包含“发动机”的词组,如“发动机盖”(多个词组间可用空格隔开),点击右下角的“确认”按钮:
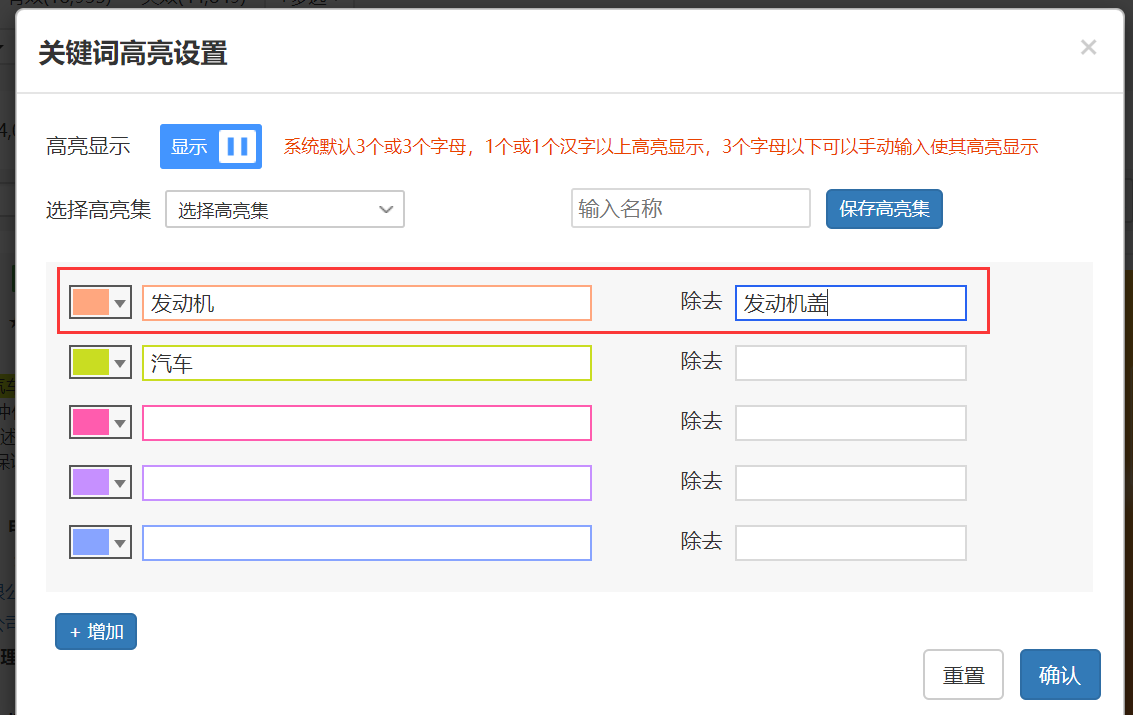
可以看到在检索结果中,发动机盖中的“发动机”不高亮,而“发动机设置”中的“发动机”则高亮显示:

在完成对期望检索关键词的高亮设置后,您可以在悬浮框上部输入框中输入该高亮设置名称,如“汽车发动机”,然后点击右侧“保存高亮集”按钮,将本次高亮设置保存:
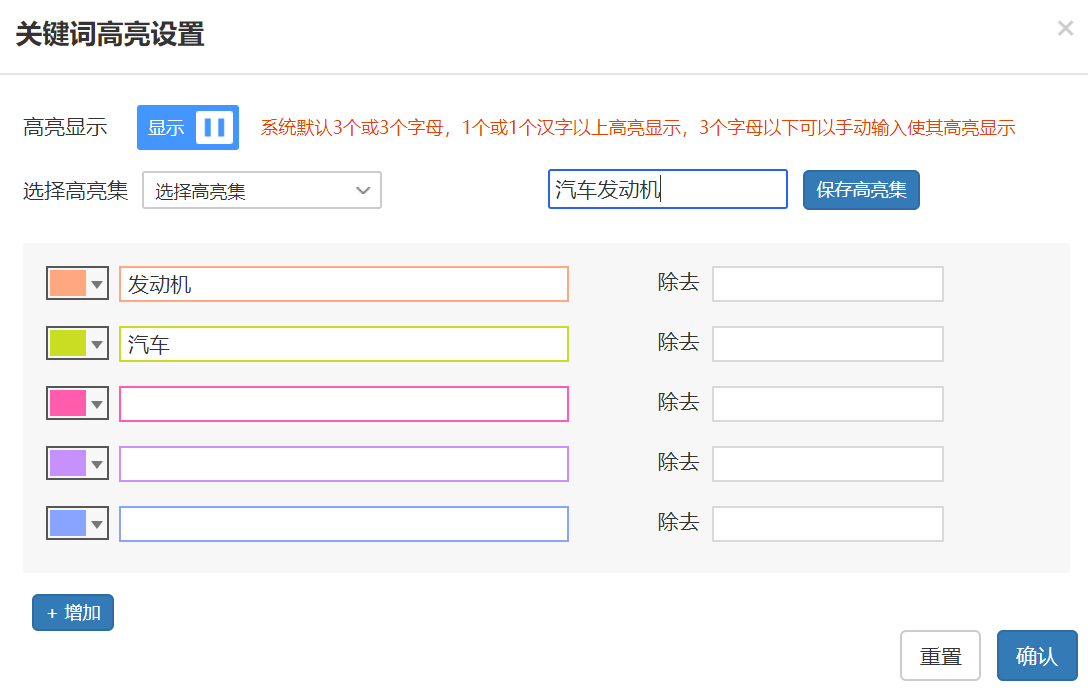
下次使用时,可以在“选择高亮集”下拉框中,直接点击选择之前保存的高亮集,所选高亮集的设置即可体现在下面的输入框中。点击悬浮框右下角的“确认”按钮,即可直接利用所选中的高亮设置。
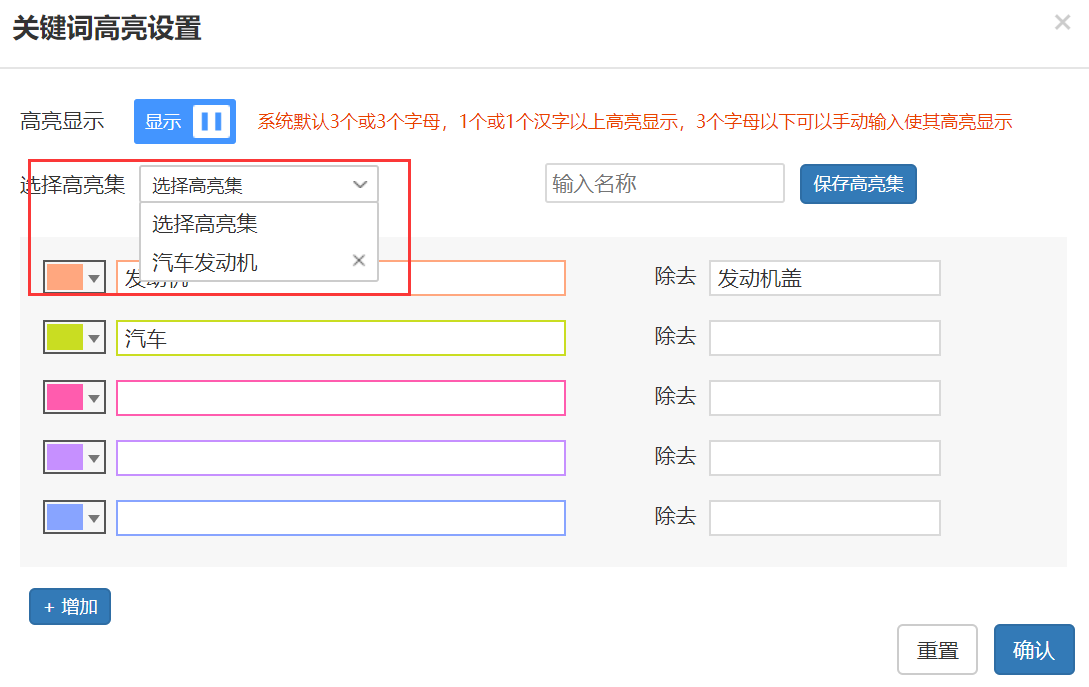
4.1.2.9.专利对比
专利对比组件“”位于专利表格和其上方的标题栏上,另外还包括悬浮在页面右上角的对比栏。这些组件提供了在同一界面中查看至多4件专利的详细信息的方式,方便您横向比较几件类似的专利。
要进行专利对比,您需要首先选择希望对比的专利。在专利表格中查看专利时,您可以点击专利右上角的“”图标,来将该件专利添加到对比栏。不同查看模式下该图标的位置如图所示:
阅读模式:
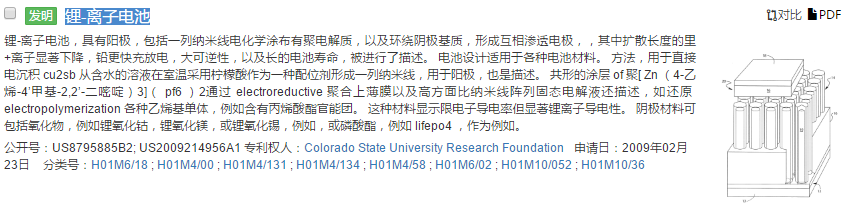
列表模式:

图形模式:
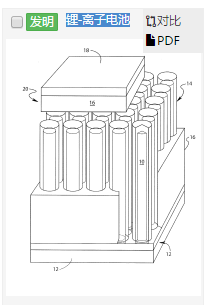
当您添加专利到对比栏后,对比栏会在页面右上角浮现,列出其中的待对比专利的名称,如图所示:

您可以在对比栏中通过取消某件专利的勾选或点击 “取消所选”来将某件专利或全部专利从待对比专利中删除。于此同时,专利表格上方的标题栏中的对比按钮也会显示出待对比专利的数量,如上图所示的“4/4”。
此时您点击对比栏左下角的“开始对比”按钮,就可以看到弹出的专利对比页面:
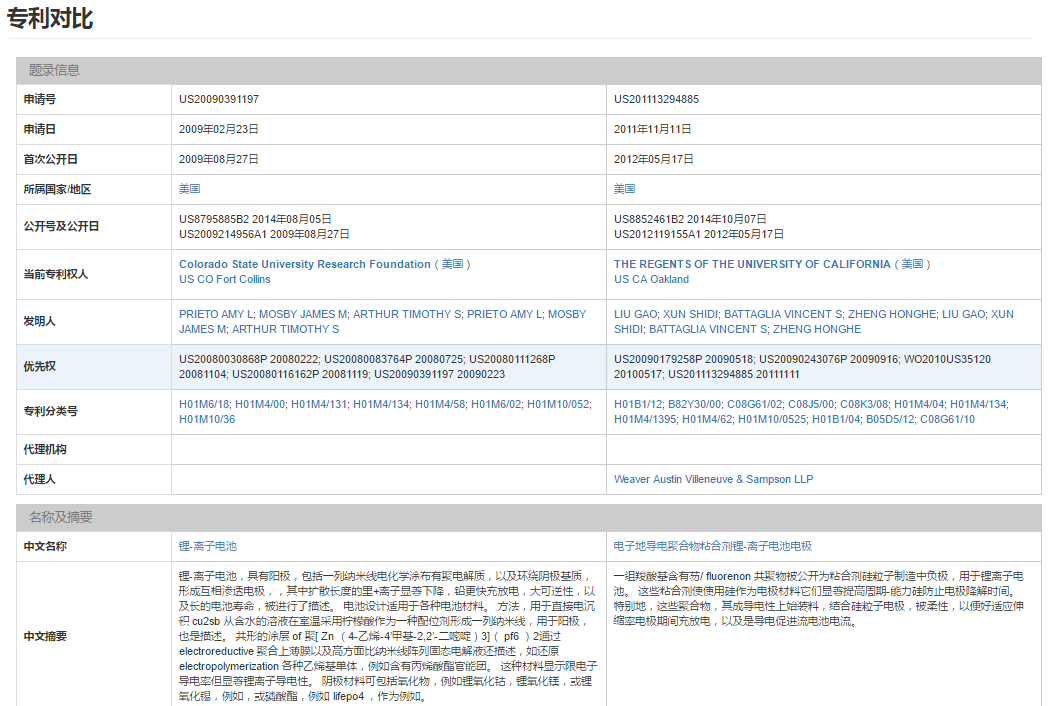
对比页面的内容分成题录信息、名称及摘要、同族及引用和法律状态历史这几节,您可以点击每一节的标题栏来折叠或展开,如图所示:
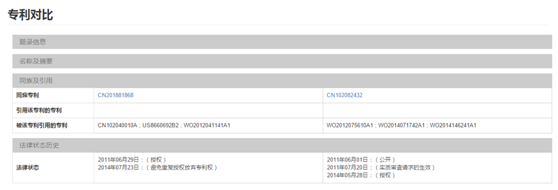
在对比页面中,您同样可以点击其中蓝色的文字链接,来搜索包含该特征的相关专利。